Na środku ekranu pojawi się elipsa z napisem „Nowa mindpama”. Napis ten możemy zmienić, nadając naszej mapie myśli jej nazwę (słowo klucz) klikając lewym klawiszem myszki lub po naciśnięciu klawisza [F2].
Teraz dodajemy pierwszy węzeł potomny wybierając z Menu - Wstaw – Nowy węzeł potomny lub korzystając z klawisza [Insert]. Pojawi nam się miejsce do wpisania nazwy węzła potomnego - słowa klucza. Używając klawisza [Enter] dodajemy kolejny węzeł potomny poniżej węzła już istniejącego, zaś klawiszami [Shift+Enter] dodajemy węzeł potomny powyżej już istniejącego.
Aby dodać kolejny węzeł potomny na tym samym poziomie, ale po drugiej stronie nazwy naszej mapy, klikamy na nazwę mapy i postępujemy jak w opisie wcześniejszym, czyli korzystając z klawisza [Insert].
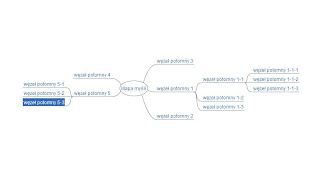
Powyższe funkcje, jak i kilka innych, można wybrać korzystając z menu kontekstowego, klikając na którąkolwiek nazwę węzła prawym klawiszem myszki.
Aby dodać kolejny węzeł potomny do węzła już istniejącego, postępujemy tak samo, jak przy tworzeniu pierwszego węzła, korzystając z Menu lub skrótów klawiaturowych, czyli [Insert], [Enter] lub [Shift+Enter].
W ten sposób nadajemy naszej mapie myśli odpowiednią strukturę.
Węzły połączone są gałęziami.
Najeżdżając myszką przed lub za słowo kluczowe (w zależności, po której stronie nazwy mapy myśli się znajdują) ukaże nam się mały owal. Przytrzymując prawy klawisz myszki na tym owalu możemy przemieszczać nasz węzeł, dostosowując jego położenie na naszej mapie myśli.

Węzły mogą zostać zwinięte lub rozwinięte poprzez kliknięcie na nie lewym klawiszem myszki. Zwinięty węzeł posiadający węzły potomne, oznaczony jest na jego końcu małym kółkiem.

W każdej chwili możemy zmienić nazwę węzła (słowa kluczowego) – klawiszem [F2] po zaznaczeniu go lewym klawiszem myszki, jak też w każdej chwili możemy dodać kolejny węzeł do już istniejącego, zaznaczając odpowiednie węzły lub też usunąć każdy węzeł nam nie pasujący.
Aby nadać naszej mapie różnorodności, co jest przecież podstawową cechą map myśli ułatwiającą zapamiętywanie i rozumieniu przedmiotu mapy, możemy nadać każdemu jej elementowi (węzłowi, gałęzi) odrębne cechy poprzez nadanie koloru – poprzez Menu – Format lub klikając prawym klawiszem myszki na danym elemencie mapy i wybierając:
- kolor węzła
- kolor tła węzła
- kolor gałęzi
- szerokość gałęzi
- styl gałęzi
- ramkę węzła
- pochylić czcionkę
- pogrubić czcionkę
- powiększyć i pomniejszyć czcionkę.

Nadając odpowiedni format pierwszemu węzłowi potomnemu, nadajemy takie same parametry kolejnym jego węzłom. Oczywiście możemy zmienić w każdym momencie format węzła potomnego od węzła pierwszego, klikając na nim i wybierając odpowiednie formatowanie.
To podstawy obsługi programu FreeMind, które w zupełności wystarczą do tworzenia prostych map myśli.
Zachęcam do skorzystania z mailingowego kursu notowania za pomocą Map Myśli, na który można się zapisać na tej stronie.
A tutaj film o podstawach FreeMind'a
Brak komentarzy:
Prześlij komentarz